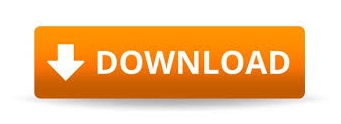
- OPENSOURCE PEERBLOCK REPLACEMENT SERIES
- OPENSOURCE PEERBLOCK REPLACEMENT TORRENT
- OPENSOURCE PEERBLOCK REPLACEMENT WINDOWS
We can also say if we want a history and configure it to our liking. Here we can choose how we want the Log Window of the main screen to give us information about the blocked and allowed connections.

OPENSOURCE PEERBLOCK REPLACEMENT SERIES
On the other hand we have a series of buttons that we are going to indicate what they are used for: It will do so based on the listings you have selected. In the red box you have the number of IPs that will be blocked. This is the main PeerBlock screen for Windows: PeerBlock main menu and configuration options Īt that moment we will see how it automatically downloads the selected lists and the program starts.
OPENSOURCE PEERBLOCK REPLACEMENT WINDOWS
Then a screen will appear with which the PeerBlock wizard for Windows is concluded and we will click on Finish. In this case, it is best to leave it as it comes by default and click Next. When we have finished configuring to our liking, we will click Next and we can configure the updates of the lists. I recommend not activating it unless the use is going to be exclusively for P2P downloads, and we are not interested in it blocking the aforementioned lists while browsing the Internet. With it, it allows us to block P2P connections from P2P downloads, but allow traffic through the HTTP protocol, so browsing will not be affected at any time. Then if we want, they can be deactivated later.Īnother interesting option that we have under the filters is Always Allow HTTP. The reason is what we discussed earlier: these lists are subscription-based and updates are downloaded occasionally.

Personally, we recommend selecting all four. If we have this list, we will not be able to navigate the university websites either.

OPENSOURCE PEERBLOCK REPLACEMENT TORRENT
It is ideal for those who use Emule or a Torrent client.
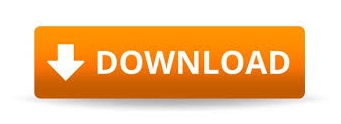

 0 kommentar(er)
0 kommentar(er)
